
- #Microsoft application error reporting install software license#
- #Microsoft application error reporting install install#
- #Microsoft application error reporting install password#
- #Microsoft application error reporting install windows#
Once the Report Server database has been configured, click onĩ. Click Next to start configuring the Report Server database.Ĩ. Specify the credentials that the configuration wizard will use to connect to the Report Server database, then clickħ. Provide a database name for our Report server or use the default name, then clickĦ. Once the connection has been tested successfully clickĥ. Enter the server name and instance name of the DPM SQL instance, then clickĤ.
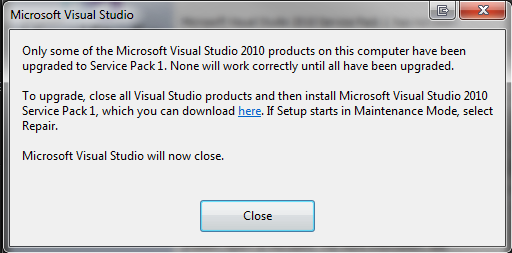
(Select Choose an existing report server database if you already have a Report Server database installed somewhere)ģ. A Report Server Database Configuration Wizard will appear, selectĬreate a new report server database and then click Next. In the Report Server Configuration Manager, head to theĭatabase tab which can be found on the left, then click onĢ.
:max_bytes(150000):strip_icc()/disable-error-reporting-windows-xp-5b747d0146e0fb005041eced.png)
The database has empty fields, this means that we have not configured a Report server database, this is one thing that must be done.Ĭonfiguring the SQL Server Reporting databaseġ. In the Report Server Configuration Manager head to the Database In the Report Server Configuration Manager we can check the status of the service:Īs we can see, the Report Server service is running and has the status Started, so all is good on this part. SQL Server Reporting Services Web Portal URL is configured.Ĭhecking the SQL Reporting Service status.SQL Server Reporting Services Web Service URL is configured.SQL Server Reporting Services database is configured.SQL Server Reporting Services service is up and running.We need to verify that the below steps have been done: We can clearly see that there’s something wrong with our SQL Server Reporting Services. Scroll down the log and search for "errors", what we can find is similar to the following:Īt .(String checkId) Open the DpmSetup.log which can be found under C:\Program Files\Microsoft System Center\DPM\DPMLogs

This error doesn’t provide any details, so we will need to check the DpmSetup.log file for more information about this error. We have successfully installed all the prerequisites for both DPM and the SQL Server, let’s try to run the DPM 2019 installation again, follow Once the new domain user service account has been applied, we should see that the task has been successfully completed under the
#Microsoft application error reporting install password#
Password of the domain account that we want to use to run the Report Server service account, then clickĥ. Use another account checkbox and fill in the domain user account name and
#Microsoft application error reporting install install#
As we can see, by default when you install SQL Reporting Services it will run on a “Virtual Service Account“, to change this check the Head to the Service Account tab which can be found on the upper left.Ĥ. Connect to our DPM Report Server instance by clickingģ. Open the Report Server Configuration Manager.Ģ. The HyperVPowerShell has been automatically installed by DPM, so all we need to do is to restart the computer and this error will be gone.Ĭhange the SQL Reporting Services service account.ġ. We then received the following three (3) different errors:įailed to perform the check.See the log file SQL Server name and the DPM instance name, then clickĦ. The Data Protection Manager Setup wizard appeared and we clickedĬlustered SQL Server option, depending on what we have, and then provided the
#Microsoft application error reporting install software license#
In the System Center 2019 Data Protection Manager setup screen, we've clicked onĭata Protection Manager under the Install section.ģ. In the Microsoft Software License Terms window, we've clicked Accept.Ĥ. We have successfully installed all the prerequisites for both DPM and the SQL Server, and when we run the DPM installation we still receive errors during the prerequisites check, we will go through this more in detail below.ġ. We've right-clicked the Setup.exe from the extracted the DPM installation media, and chosen Run as administrator.Ģ. Reporting Services (for DPM 2019, install SSRS with SQL 2017).These prerequisites can also be found from the Microsoft official documentation over here:
#Microsoft application error reporting install windows#

This guide applies to System Center Data Protection Manager 2019ĭPM doesn’t have many prerequisites, even the SQL Server only requires two (2) features,ĭatabase Engine Services and Reporting Services, which makes the installation of DPM pretty easy, or does it?ĭuring a few setups, I’ve encountered a few issues when trying to install DPM 2019, I’ve also noticed these exact same issues coming up in the Microsoft community, so I decided to go through these in this Wiki article.


 0 kommentar(er)
0 kommentar(er)
